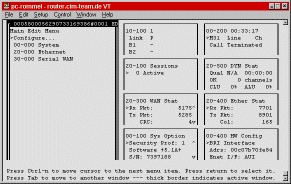Diese Seite beschreibt die Konfiguration eines Routers Typ Ascend Pipeline 50
zum Zugang über T-Online.Ausgehend von
einer Seite Hartwig Steffens habe ich das
Ganze selbst ausprobiert und seinen Text um ein paar Hinweise erweitert:
Weitere Hinweise (z.B. zu hilfreichen Einstellungen in Bezug auf mögliche
Firewall-Einstellungen oder weitere Kostenkontroll-Möglichkeiten bitte per
eMail an mich.
Viel Spaß damit,
Albert
Der Router muss an einer ISDN-Leitung und dem lokalen Netzwerk verbunden
sein. Falls man noch keine Netzwerk-Adresse (IP-Nummer) für ihn vergeben hat
oder man sie nicht kennt, muss auch am seriellen Anschluss entweder ein PC (an
dessen COM1-Port) oder ein simples Terminal (VT100 o.ä.) angeschlossen sein.
Die Konfiguration geschieht dann entweder komplett über die serielle
Leitung oder (wenn die IP-Adresse feststeht) auch etwas schneller über eine telnet-Verbindung
von einem Rechner im Netz aus über das Netzwerk selbst.
Besondere Software ist dazu nicht notwendig. Es existieren zwar für
Windows (und ich glaube auch manche UNIX-Systeme) Java-Programme, anhand der
die Konfiguration auch vorgenommen werden kann, was mir selbst aber nicht
gelungen ist (es traten ärgerliche Fehler bei der Datenübertragung auf).
(zurück zum Inhalt)
Wenn der Router schon eine IP-Adresse im lokalen Netz besitzt und via
telnet darüber auch erreichbar ist, dann überspringe bitte diesen Punkt und
setze bei den Einstellungen fort. Wir setzen
hier den Router auch nicht in seine Fabrikeinstellungen zurück weil ich davon
ausgehe, dass in diesem Fall vielleicht schon andere Profile definiert sind,
die nicht verloren gehen sollten.
Ich noch keine telnet-Verbindung möglich,
dann starte unter Win9x oder WinNT über Start -> Programme
-> Hyperterminal ein solches, gib irgendeinen sinnvollen Namen
für die Verbindung an und wähle dann im Verbinden mit Dialog unter Verbinden
über: die COM1-Schnittstelle deines PCs aus. In den
Anschlusseinstellungen musst du dann noch eine Bitrate von 9600 Bps (8
Datenbits, keine Parity, 1 Stopbit und Hardware-Protokoll) einstellen.
Wenn die serielle Schnittstelle des Routers an einem nicht-Windows-Rechner
angeschlossen ist, so gibt es dort sicher auch entsprechende Programme (kermit
u.ä.), die dich mit der seriellen Schnittstelle durchverbinden können.
Wichtig sind auch hier die 9600 Bps, 8Bit, No Parity und das eine Stopbit,
damit euch der Router versteht.
Einmal verbunden, meldet sich der Router gleich mit seinem
umfangreichen Konfigurationsmenü (Bild rechts). Falls nicht, dann bitte
einfach mal Strg-L tippen, um dem Bildschirm neu aufzubauen.
Auf vielen Bildschirmen erscheinen die Feldtrennlinien oft als wirre
Buchstaben und Sonderzeichen, was zwar verwirrend aber nicht weiter
beachtet werden muss.
|
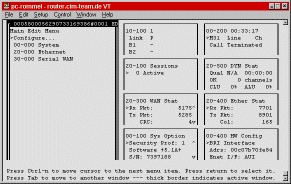 |
Rücksetzen des Routers auf Factory-Default Einstellungen:
Setze den Router zu Beginn einfach auf die Fabrikeinstellungen zurück, damit
nicht aus Versehen alte Werte die Konfiguration stören.
Dazu wird in den Diagnostik Modus-gewechselt
(Strg-D und dann 'D' oder mit den Cursortasten und RETURN D=Diagnostics
auswählen) und folgendes
eingegeben:
> fclear
> nvramclear
> quit
(zurück zum Inhalt)
Die Einstellung sind leider in recht vielen verschiedenen Eingabemasken
vorzunehmen, in denen man sich zumindest beim ersten Mal nicht einfach zurecht
findet. Deshalb hier ein paar Tipps zur Navigation in den Masken:
| Taste |
Bedeutung |
| TAB |
schaltet der Reihe nach die
verschiedenen Maskenteile aktiv, wobei der grosse linke Teil für die
Einstellungen der wichtigste und einzig wirklich notwendige ist. Alle
anderen enthalten nur Statusinformationen zum aktuellen Zustand des
Routers. |
| Cursor- |
- -auf und -ab navigieren in den einzelnen
Auswahlmenüs auf und ab. Sollte das mit deiner Tastatur nicht
funktionieren, dann kann auch mit Strg-U immer
aufwärts im Auswahlmenüs gescrollt werden. Auf Anfang angelangt wird
dann wieder auf die letzte Zeile gewechselt.
- -rechts wechselt entweder in den Eingabemodus für
die Menüszeile oder bietet den nächsten dort passenden fixen Wert
an. Sollte das mit deiner Tastatur nicht funktionieren, dann bitte RETURN
tippen um das gleiche zu bewirken. Folgen auf einen Menüpunkt
Untermenüs, so werden sich auch mit dieser Taste geöffnet.
- -links verlässt den Eingabemodus bzw, wechselt zum
übergeordneten Menü zurück wenn man sich nicht im Eingabemodus
befindet. Sollte das mit deiner Tastatus nicht funktionieren, dann
bitte ESC tippen, um das gleiche zu bewirken. Falls
in einem Menü Änderungen vorgenommen wurden, so wirst du beim
Verlassen des Menüs immer gefragt, ob die Änderungen übernommen
werden sollen. Hier bitte entweder nochmals ESC drücken (dann wird
das Untermenü nicht verlassen) oder eine '1' (dann werden die
Änderungen verworfen) oder eine '2' damit die Änderungen übernommen
werden.
|
| ESC |
Aktuelles Feld oder Menü
verlassen. Oberstes Menü ist immer das Main Edit Menu,
von dem aus auch die nachfolgend beschriebenen Eingabefelder mit den
angegebenen Pfaden erreicht werden können. |
| Strg-L |
gibt den aktuellen
Bildschirm nochmals aus (falls er aus irgendwelchen Gründen
unvollständig erscheint). |
| Strg-D |
Wechselt in eine globales
Menü vom dem aus wichtige Sonderfunktionen (sind dort dann aufgeführt)
erreicht werden können. |
| . |
Die meisten Einstellungen sind
im Configure-Menü zusammengefasst: |
Configure |
|
|
|
Switch Type |
= |
NET 3 |
ISDN-Protokolltyp |
|
Als amerikanisches Produkt kennt
der Router kein Euro-ISDN als Name. 'NET 3' ist aber Euro-ISDN. Falls der
Router hinter einer Telephonanlage eingesetzt wird, dann kannst du auch
mal German oder U.K. ausprobieren. |
|
Chan Usage |
= |
Switch/Unused |
|
|
Mit T-Online
kann nur ein Kanal einer
ISDN-Verbindung genutzt werden. |
|
My Num A |
= |
0733112345 |
Eine deiner Telephonnummern. |
|
Sie muss zwar
angegeben werden, ist aber sonst nicht weiter relevant. |
|
Answer Voice Call |
= |
No |
|
|
My Name |
= |
<AK><TO-Num>#<MK> |
Anmeldename |
|
Der Anmeldename deines Accounts bei
T-Online und setzt sich aus folgenden Einzelteilen zusammen:
<AK>
ist die 12-stellige Anschlusskennung-
<TO-Num> ist deine T-Online-Nummer,
die nur bei sehr alten Accounts noch der Telephonnummer entspricht. Bitte
nicht verwechseln!
-
# muss nur angegeben werden, wenn die T-Online-Nummer weniger als 12 Zeichen besitzt.
-
<MK> ist deine Mitbenutzerkennung.
Meistens eine '1'. Auch bei pro-Tarifen muss die Mitbenutzerkennung als
'1' angegeben werden.
-
Beispiel:
0004700045180733169385#1
|
|
My Addr |
= |
192.168.1.254/24 |
lokale IP-Adresse |
|
Diese Adresse wird später die sog.
Default-Gateway auf den einzelnen Rechner. Die Endung /24 besagt, dass die
ersten 24 Bit den Netz-Anteil der Adresse angeben. Das entspricht einer
Netzmaske von 255.255.255.0 bei anderen Zugangstechniken. |
|
Rem Name |
= |
T-Online |
Profile-Name |
|
Ein freier Name für diese Konfiguration. Wird
später nochmals benötigt. |
|
Rem Addr |
= |
100.100.100.0/8 |
externe IP-Adresse |
|
Sie wird beim Verbindungsaufbau
von T-Online aus gesetzt und kann hier so (eigentlich falsch) definiert
werden. |
|
Dial # |
= |
0191011 |
Einwahl-Telephonnummer |
|
Wichtige Hinweise zur
führenden 0 in der Rufnummer:
-
Wer hinter einer Anlage sitzt,
muss zur Amtsholung oft eine zusätzliche 0 vor die Telephonnummer setzen.
Bitte kläre das mit dem Betreiber der Anlage ab. Wenn dem so ist, dann muss diese 0 auch wirklich angegeben werden, selbst wenn der Zugang auch
ohne sie funktioniert. Also: 00191011!
-
Auch wer keine Telephonanlage nutzt,
muss darauf achten, dass die führende 0 angegeben ist, selbst
wenn der Zugang auch ohne sie funktioniert: Also 0191011!
-
Grund:
Der Zugang zu T-Online funktioniert
prinzipiell auch mit der Nummer 191011, doch wird diese Nummer von
den Vermittlungsstellen nicht als Sondernummer für Online-Dienste
interpretiert und wie ein normales Ortsgespräch berechnet (ist viel
teurer!), was man aber
frühestens mit der nächsten Telephonrechnung bemerkt.
Wenn dein Telephonanschluss nicht über die Telekom geschaltet ist, so
musst du hier eventuell noch die Telekom-Vorwahl 01033 vorangestellt
werden. Die 0 vor der 191011 bleibt dabei erhalten! |
|
Route |
= |
IP |
Netzwerk-Protokolltyp |
|
Bridge |
= |
No |
Funktionsweise des Routers |
|
Send Auth |
= |
PAP |
Authorisierungs-Protokoll |
|
Send PW |
= |
<Kennwort> |
Das persönliche Kennwort des T-Online-Accounts |
Wenn du jetzt das Menü
verlässt, achte bitte darauf, dass die Einstellungen auch gespeichert
werden! Du kannst sie auch ohne Verlassen des Menüs speichern, indem du
die Menü-Option |
|
Save |
= |
* |
|
mit einem RETURN bestätigst.
Der '*' verschwindet dann. Jetzt müssen noch ein paar Feineinstellungen
der neuen Verbindung konfiguriert werden: |
Ethernet |
|
|
|
Connections |
Der Router verwaltet
verschiedenen Verbindungsprofile. Wir ändern hier nur das eben initial
definierte. |
|
|
T-Online |
|
|
|
Active |
= |
Yes |
Hier sind nur die vom Standard
abweichende Parameter angegeben um die Beschreibung möglichst einfach zu
halten.
Solltest du den Router zu Beginn nicht auf Fabrikeinstellungen
zurückgesetzt haben, und du bist dir nicht sicher, ob die vielen anderen
Parameter richtig gesetzt sind, dann melde dich bitte per eMail,
falls es nicht funktionieren sollte. |
|
|
|
Encaps |
= |
PPP |
|
|
|
Telco Options |
|
|
|
|
|
|
Data Svc |
= |
64K |
|
NAT |
|
|
|
|
NAT |
|
|
|
|
|
Routing |
= |
Yes |
|
|
|
Profile |
= |
T-Online |
|
|
|
Reuse last addr |
= |
Yes |
|
Mod Config |
|
|
|
|
Ether Options |
|
|
|
|
|
Ignore Def Rt |
= |
No |
(zurück zum Inhalt)
Vor dem finalen Test der Internet-Verbindung selbst solltest du noch die
ISDN-Konfiguration selbst antesten. Hast du einen EURO-ISDN Anschluss, dann NET
3. Über eine Telefonanlage kann es allerdings sein, dass die Konfiguration schwieriger
wird. Rufe bitte den Terminal-Server auf, um Ihre Leitung zu prüfen:
System |
Der Terminal-Server meldet sich mit
ascend%
|
|
Sys Diag |
|
|
Term Serv |
Gib dann den Befehl
ascend% test 0733112345 data-svc=64K
mit deiner Teleponnummer ein. Der Router sollte antworten mit:
calling...answering...testing...end
100 packets sent, 100 packets received.
Wenn dies so klappt, ist der Switch Typ und die Telco Einstellung korrekt.
Verlasse den Terminal Server Modus mit
ascend% quit
Erhältst du beim Test aber
calling...
Error: call failed
...ist entweder die Kabelverbindung zum ISDN Anschluss nicht in
Ordnung, oder der Switch Typ nicht korrekt eingestellt. Vielleicht hast du auch
vergessen,
die Telco Option auf 64K zu stellen.
(zurück zum Inhalt)
Zwinge den Router mit
Ethernet |
|
Connections |
|
|
T-Online |
und anschließendem Strg-D und einer '1' für Dial, T-Online
anzuwählen. Er zeigt das dann in den Status-Felder im rechten Teil des
Konfigurationsbildschirms an.
+--------------------+ +--------------------+
|10-100 1 | |00-200 00:42:39 |
| Link P | |>M31 Line Ch |
| B1 * | | LAN session up |
| B2 . | | T-Online |
+--------------------+ +--------------------+
|... + + ... |
Die Verbindung sollte halten und erst nach ca. 2 Minuten automatisch wieder
abgebaut werden. Die wichtigsten Ausgaben, die dabei erscheinen sollten sind
oben fett und rot markiert.
Wenn das klappt, ist die Telefonnummer, die Kennung, das Passwort und
das Authentifizierungsprotokoll korrekt.
Konfiguriere deine(n) Rechner jetzt
bitte um, so dass er nicht mehr über Modem oder ISDN-Karte online geht, sondern
ganz normal über die Netzwerkkarte mit dem LAN verbindet und starte einen
Browser oder ein anderes Programm, das auf das Internet zugreifen kann. Näheres
dazu findest du im
Sobald der Router vom Rechner als Gateway zum Internet angesprochen wird,
wählt jetzt der Router (wird von der WAN LED des Routers angezeigt) und stellt
die Verbindung bereit. Auch hier wieder: Wenn ca. zwei Minuten lang kein Rechner
versucht, auf das Internet zuzugreifen, wird die Verbindung automatisch wieder
abgebaut. Bitte verifiziere das in der Anfangsphase genau.
(zurück
zum Inhalt)
Zur Kontrolle der später folgenden Rechnung kann der Router alle
Verbindungsversuche einem irgendwo im lokalen Netz laufenden syslog-Daemon
(=Hintergrundprozess) mitteilen. Er nimmt Statusmeldungen von verschiedenen anderen Prozessen oder
Geräten sehr schnell entgegen und schreibt sie bestimmen Regeln entsprechend in
einer Datei mit.
- UNIX-Anwendern
wird der Begriff 'syslog' sicher bekannt sein: Der Prozess syslogd
wird automatisch gestartet und ist immer verfügbar. Näheres dazu kannst du
den den man-Pages entnehmen.
- Windows/NT-Anwender
dagegen kennen außer der
Ereignis-Mitschrift nichts dergleichen, können aber von http://www.loop-back.com/al4nt03.zip
ein sehr einfach verwendbares Programm laden, das einen syslog-Daemon
auch unter Windows-9x/NT zur Verfügung stellt.
Nach Entpacken des Archivs einfach die Dateien SL4NT.CPL und SL4NT.EXE
in das SYSTEM32-Verzeichnis kopieren und dann in einer DOS-Box
den Befehl '<SYSTEM32-Verzeichnis>\SL4NT -i'
eingeben.
Danach steht ein NT-Service zur Verfügung, der über Start ->
Einstellungen -> Systemsteuerung -> SysLog weiter
konfigurierbar ist.
Schalte hier dann noch 'Log to File' ein und gib einen
geeigneten Dateinamen für das Logfile an.
- Windows-9x-Anwender
finden vielleicht unter http://www.loop-back.com/syslog.htm
auch dafür einen geeigneten syslog-Daemonen (was ich aber nicht weiter
verifiziert habe).
Ist der Daemon mal irgendwo im lokalen Netz verfügbar, dann muss dem Router
noch mit
Ethernet |
|
Mod
Config |
|
|
Log... |
|
|
|
Syslog |
= |
Yes |
|
|
|
Log Host |
= |
192.168.1.1 |
|
|
|
Log Port |
= |
514 |
|
|
|
Log Facility |
= |
Local0 |
mitgeteilt werden, dass er alle Aktionen auf dem syslog-Host (hier: 192.168.1.1,
bei dir vielleicht ein anderer Rechner) mitschreiben soll.
Die syslog-Datei
enthält dann später lauter Zeilen der Form
<Datum> <Uhrzeit> <Herkunft> <Typ> LAN session up, T-Online
<Datum> <Uhrzeit> <Herkunft> <Typ> LAN session down, T-Online
die dann entweder anhand geeigneter Programme oder eben 'von Hand'
überprüft werden können. Linux-Anwender können dazu vielleicht ein
Perl-Script vom http://www.glyphic.com/other/isdncalls.html
einsetzen, das bei mir unter Windows/NT aber leider (noch?) nicht funktioniert.
Aber vielleicht findet sich ja mal entweder etwas Zeit oder ein hilfreicher
Perl-Guru, der das auch hier zum Laufen bekommt ;-)
(zurück
zum Inhalt)